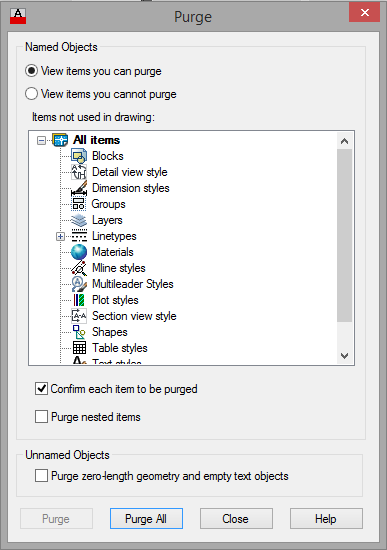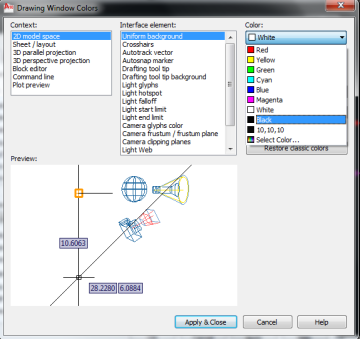Merhaba,
Autocad’i ilk kurduğunuzda; Arkaplan’ı beyaz olan bir Autocad’le karşılaşacaksınız. bunu alıştığınız gibi siyah ekrana döndürmek için;
Program açıkken Op komutuyla Options (seçenekler) kısmını açıyoruz.
Burada üst sekmede Display sekmesine tıklayıp, Colors butonuna tıklıyoruz.
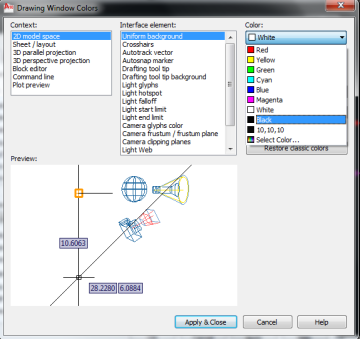
Karşımıza yukarıdaki gibi bir pencere gelecektir, Burada dikkat etmemiz gereken Context sütundaki 2D model space ve Interface element sütunundaki Uniform background seçili olması.
Bunları kontol ettikten sonra Color sütunundaki kısımdan siyah’ı seçerseniz işlemi tamamlamış olursunuz, eğer benim gibi size de siyah çok parlak görünüyorsa Select Color Kısmından daha hafif bir siyah tonu seçebilirsiniz.
Options Kısmında başka neler yapabiliriz?
Evet, buradan size önerebileceğim bir kaç şey daha var. Biraz önce kullandığımız pencerede Open and Save sekmesinde hemen aşağıda File Save başlığını göreceksiniz. Save As kısmında projelerinizi hangi formatta kayıt edebileceğinizi ayarlayabilirsiniz. ben bunu Autocad 2007 Drawing (*.dwg) olarak ayarladım. Siz de dilediğiniz gibi ayarlayabilir veya değiştirmeyebilirsiniz.
Display sekmesine gelirseniz size imlec’in çizgisinin nasıl tüm ekrana yayıldığını anlatabilirim, Display‘de sağ aşağıda Crosshair Size (+) başlığının altında ayarlama çubuğu var, bunu en sağa dayarsanız imleciniz tüm ekranı kaplayacaktır, bu işinizi oldukça kolaylaştıracaktır.
Anlatacaklarım şimdilik bu kadar, başka ipuçlarıyla tekrar burada olacağım!